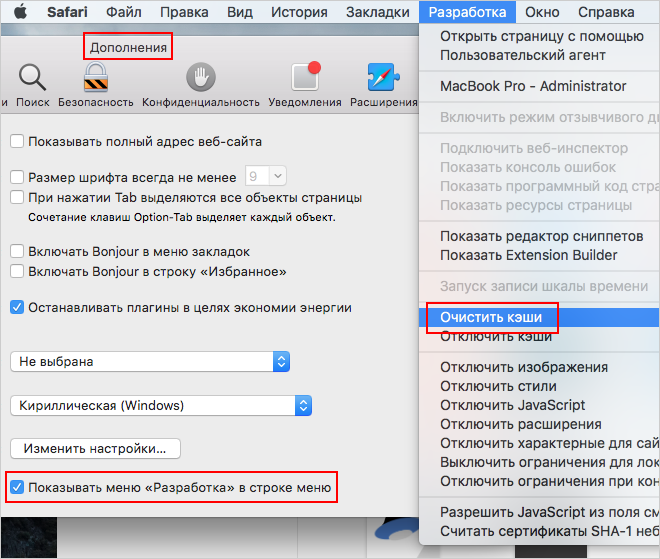Что необходимо, чтобы видеть самую актуальную информацию на сайте?
27.03.2017Кэш браузера — это копии веб-страниц, картинок, видеороликов и другого контента, просмотренного с помощью браузера. Он помогает сократить количество запросов к сайтам: если страница, которую вы хотите просмотреть, уже есть в кэше, браузер мгновенно загрузит ее с вашего жесткого диска.
Кэш нужно периодически чистить, чтобы освободить память на жестком диске и в случае, если веб-страницы отображаются некорректно — например, в старом дизайне.
Выберите используемый вами браузер:
- Google Chrome
- Mozilla Firefox
- Opera
- Internet Explorer
- Microsoft Edge
- Safari
Google Chrome
1. Нажмите сочетание клавиш Ctrl + Shift + Del.
2. В окне Очистить историю включите только опцию Изображения и другие файлы, сохраненные в кеше и выберите период, которым браузер должен ограничиться при удалении данных.
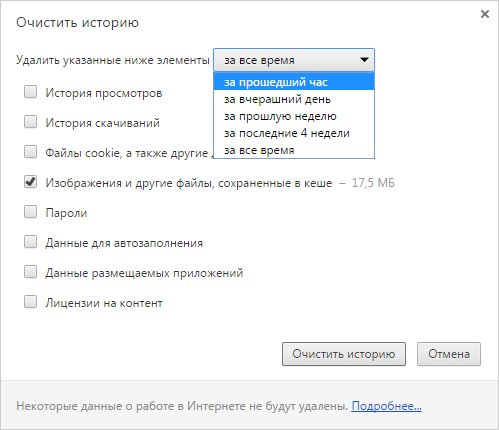
3. Нажмите кнопку Очистить историю.
Включить автоочистку кэша
1. Установите расширение Click&Clean.
2. Нажмите кнопку ![]() → Настройки.
→ Настройки.
3. В блоке Хром включите опции Очистить кэш и Очистить кэш приложений.
4. В блоке Дополнительно включите опцию Запускать очистку при закрытии Хрома.
5. Закройте окно настроек.
Mozilla Firefox
1. Нажмите сочетание клавиш Ctrl + Shift + Del.
2. В окне Удаление недавней истории в поле Удалить выберите из списка период, которым браузер должен ограничиться при удалении данных.
3. Раскройте список Подробности и убедитесь, что включена только опция Кэш.
4. Нажмите кнопку Удалить сейчас.
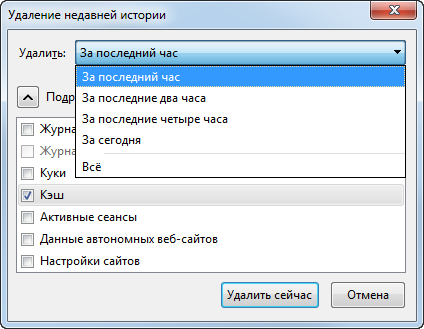
Включить автоочистку кэша
1. Нажмите кнопку ![]() и выберите пункт Настройки.
и выберите пункт Настройки.
2. На вкладке Приватность в блоке История выберите из списка пункт, который будет использовать ваши настройки хранения истории.
3. Включите опцию Удалять историю при закрытии Firefox.
4. Нажмите кнопку Параметры и убедитесь, что включена только опция Кэш.
5. Нажмите кнопку ОК.
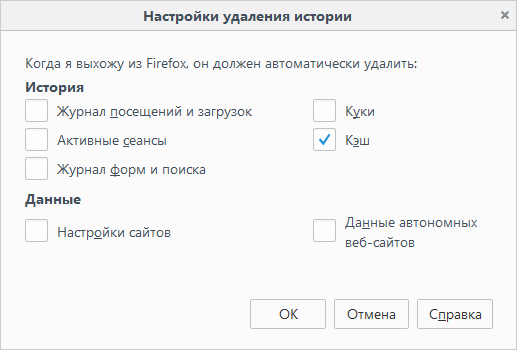
Opera
1. Нажмите сочетание клавиш Ctrl + Shift + Del.
2. В окне Очистить историю посещений определите период, которым браузер должен ограничиться при удалении данных.
3. Убедитесь, что включена только опция Кэшированные изображения и файлы и нажмите кнопку Очистить историю посещений.
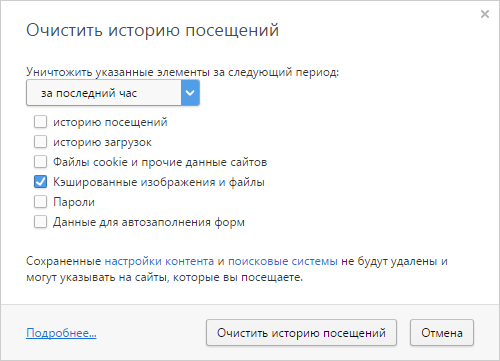
Internet Explorer
Определите версию браузера:
! Примечание. Чтобы определить версию браузера, воспользуйтесь инструкцией ниже.
1. Нажмите клавишу Alt, чтобы вызвать меню браузера.
2. Нажмите значок ![]() → О программе.
→ О программе.
3. Версию используемого браузера можно видеть в поле Версия.
-
IE 11, 10
1. Нажмите сочетание клавиш Ctrl + Shift + Del.
2. В окне Удаление истории обзора включите опцию Временные файлы Интернета и веб-сайтов. Убедитесь, что остальные опции отключены.
3. Нажмите кнопку Удалить.

-
IE 9, 8
1. В меню браузера выберите пункт Сервис.
2. В открывшемся меню выберите пункт Удалить журнал обозревателя.
3. Включите опцию Временные файлы Интернета. Все остальные опции следует отключить.
4. Нажмите кнопку Удалить.
-
IE 7
1. В меню браузера выберите пункт Сервис.
2. В открывшемся меню выберите пункт Удалить журнал обозревателя.
3. В блоке Временные файлы Интернета нажмите кнопку Удалить файлы.
4. В открывшемся диалоговом окне нажмите кнопку Да для подтверждения.
5. Чтобы закрыть окно Удалить журнал обозревателя, нажмите кнопку Закрыть.
-
IE 6
1. В меню браузера выберите пункт Сервис.
2. В открывшемся меню выберите пункт Свойства обозревателя.
3. На вкладке Общие нажмите кнопку Удалить файлы.
4. В открывшемся диалоговом окне нажмите кнопку OK для подтверждения.
5. Чтобы закрыть окно Свойства обозревателя, нажмите кнопку ОК.
Включить автоочистку кэша для всех версий IE
1. Нажмите значок ![]() → Свойства браузера → Общие.
→ Свойства браузера → Общие.
2. В блоке Журнал браузера включите опцию Удалять журнал браузера при выходе.
3. Нажмите кнопку Применить, затем нажмите кнопку ОК.
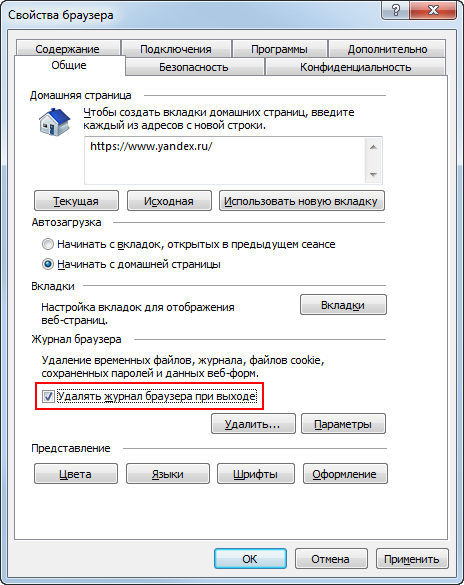
Microsoft Edge
1. Нажмите значок ![]() → Параметры.
→ Параметры.
2. В блоке Очистить данные браузера нажмите кнопку Выберите, что нужно очистить.
3. Включите опцию Кэшированные данные и файлы. Убедитесь, что остальные опции отключены.
4. Нажмите кнопку Очистить.
Safari
Нажмите сочетание клавиш ⌥ + ⌘ + E или воспользуйтесь инструкцией:
1. В меню браузера выберите пункт Safari → Настройки → Дополнения.
2. Включите опцию Показывать меню «Разработка» в строке меню.
3. В меню браузера выберите пункт Разработка → Очистить кэши.